WEB Server & Import/Export
Wi-Fiを使用するかUSBでPCに接続し、iTunesからアクセスすることで、
データの一括追加やバックアップを行うことができます。
Import & Export
*iTunes上でファイルの削除を行わないでください
(iTunes上で行う操作はファイルの追加とPCへの保存のみにしてください)
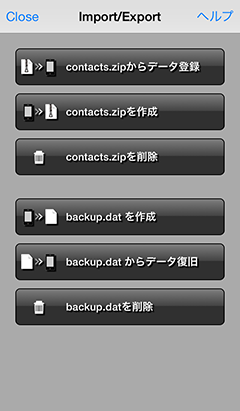
- contacts.zipからデータ登録
-
contacts.csvファイルとjpgファイルをまとめたファイルで一括登録を行います。
予めiTunes上でcontacts.zipを追加してから実行してください。 - contacts.zipを作成
-
現在BizCards内に登録されているデータからcontacts.zipを作成します。
中身はCSVデータと画像データです。 - contacts.zipを削除
-
登録に使用あるいは作成したcontacts.zipを削除します。
ファイルの削除は必ずこのボタンで行ってください。 - backup.datを作成
- 現在のBizCardsの登録内容でバックアップ用ファイルを作成します。
- backup.datからデータ復旧
- データを復旧します。
- backup.datを削除
-
作成したり復旧に用いたbackup.datを削除します。
ファイルの削除は必ずこのボタンで行ってください。

Importファイルの追加方法
contacts.zipからデータ登録
backupd.datからデータ復旧
で使用するファイルは、
iTunesを使ってアプリケーションへ転送します。
iTunesを起動し、iPhone / iPod touchを接続してください。
ご使用のデバイスがiTunes上に表示されるので選択します。

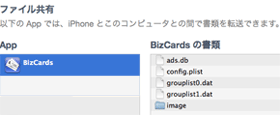
Appタブを選択し、
画面下部にあるファイル共有を表示、
App欄でBizCardsを選択してください。
BizCardsの書類リストにcontacts.csv /
backup.datを追加してください。
追加...ボタンを押してファイルを選ぶか、D &
Dで追加できます。
追加が完了してから、
BizCards内のボタンを押して処理を実行してください。
ファイル共有の機能については、Appleのサポートページに詳細な操作方法が記載されています。
iOS:ファイル共有について

Exportファイルの保存方法
contacts.zipを作成
backup.datを作成
で作成したファイルは、
iTunesを通してPCへ保存してください。
Importファイルの追加方法と同様に、
iTunes上でiPod / iPod touchのAppタブを表示し、
ファイル共有の部分を表示させます。
BizCardsの書類項目に「contacts.csv」もしくは「backup.dat」があるので、
クリックして選択します。
「保存先...」ボタンを押して保存先を選ぶか、D &
DでPC内の任意の場所へファイルを複製してください。

WEBサーバー機能
Wi-Fiか繋がった状態でのみ使用可能です。
*無線ルータによっては機器同士の接続を禁止しています。
その場合、この接続方法は利用できません。
うまく接続できない場合はルータを確認してください。
また、USB接続でも同様の機能を使用できます。
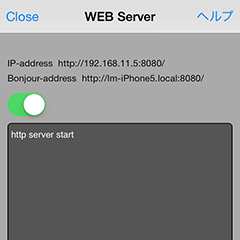
設定 > WEBサーバーで上のような画面が表示されます。
ネットワークに接続された状態ならばアドレスが表示されます。
表示されているアドレスをPCブラウザのアドレス欄に入力し、アクセスして下さい。
なお、サーバー機能はこの画面が表示されている時のみ有効です。
他の画面へ遷移した場合等には接続が切断されます。
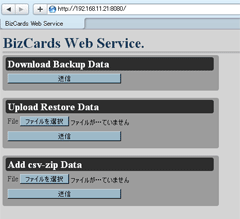
ブラウザに上のような画面が表示されればPCからの接続は成功しています。
CSVファイルの作り方等、PCで行う作業の解説についてはアプリケーションの紹介ヘルプページを参照してください。

